আপনি নতুন উবুন্টুতে এসে পড়েছেন? কিন্তু সফটওয়ার কিভাবে ইন্সটল করবেন কোন দিশা পাচ্ছেননা? আন্দাজ করতে পারছি আপনি কি করেছেন। আপনি গুগলে সার্চ করে নিশ্চয়ই গিয়েছেন আপনার প্রয়োজনীয় সফটওয়ারের সাইটে। তারপর ডাউনলোড পেজে গিয়ে নিশ্চয়ই .tar.gz ফাইলটা ডাউনলোড করেছেন। এরপর এটা ওপেন করতে গিয়ে টের পেলেন যে এটা আসলে জিপ (.zip) টাইপের একটা ফাইল, কোন .exe ফাইল না। তারপর এর উপর মাউসের রাইট বাটন ক্লিক করে এটাকে এক্সট্রাক্ট করলেন। এক্সট্রাক্ট করা ফোল্ডারে ঢুকে এইবার আপনি দিশেহারা কারন সেখানে কোন setup.exe ফাইল নাই! এইবার কি হবে? দিশেহারা হয়ে লাভ নেই, বরং আসুন দেখি কিভাবে উবুন্টুতে কোন সফটওয়্যার ইন্সটল করতে হয়।
- একেবারে প্রাথমিক ধারণাঃ
আপনি উইন্ডোতে যেভাবে ফাইল ডাউনলোড করে সেটাকে ডাবল ক্লিক করে একগাদা নেক্সট-নেক্সট-নেক্সট-নেক্সট চেপে কোন সফটওয়ার ইন্সটল করেন, উবুন্টুতে ব্যাপারটা ঠিক সেরকম না। অন্যান্য লিনাক্সের মত উবুন্টুতেও একটা সফটওয়ার প্যাকেজ ম্যানেজমেন্ট সিস্টেম থাকে। একে বলা হয় APT (এ্যাপ্ট)। এ্যাপ্টের মাধ্যমেই বেশিরভাগ ব্যবহারকারি উবুন্টুতে সফটওয়্যার ইন্সটল করে থাকে। নিশ্চয়ই অবাক হচ্ছেন যে সফটওয়্যারের জন্য আবার ‘ম্যানেজমেন্ট’ কেন? কারণ উবুন্টুর বেশিরভাগ সফটওয়্যার থাকে গুদামঘরে। বলতে পারেন উবুন্টুর সফটওয়্যারের নিজস্ব ব্যাংক আছে। ব্যাংকের সাথে টাকাপয়সার লেনদেন যেমন নিরাপদ তেমনি উবুন্টুর সফটওয়্যার সেন্টার থেকে সফটওয়্যার ইন্সটল করাটা হচ্ছে নিরাপদ, এতে করে ভাইরাস ও অন্যান্য ক্ষতিকারক প্রোগ্রামের হাত থেকে সুরক্ষা নিশ্চিত হয়। এই গুদামঘরের সাথে আপনার কম্পিউটারের যোগাযোগের কাজ করে প্যাকেজ ম্যানেজার। আপনার কম্পিউটারে কি কি সফটওয়্যার আছে, কি কি নাই, কি কি ইন্সটল করতে পারবেন ইত্যাদি বিভিন্ন রকম তথ্য পাবেন এই প্যাকেজ ম্যানেজারের কাছে। আপনার এক গুদামঘরে পোষাচ্ছেনা? সমস্যা নেই, ইচ্ছা করলে আপনি অন্যান্য সফটওয়্যারের গুদামঘরও যোগ করতে পারেন। যেমন ধরুন আপনি গুগলের গুদাম ঘর যোগ করতে চান, যাতে করে গুগল ক্রোম বা পিকাসার মত সফটওয়্যারগুলো আপনি সহজেই আপনার কম্পিউটারে ইন্সটল করতে পারেন। সেটাও করে ফেলতে পারবেন, তবে এই লেখার বিষয়বস্তু যেহেতু কেবলমাত্র সফটওয়্যার ইন্সটলেশান নিয়ে তাই গুদামঘর যোগ করার পদ্ধতি এখানে আলোচনা করা জয়নি। এভাবে শুধু গুগল না বরং বিভিন্ন সফটওয়্যারের গুদামও যোগ করে ফেলতে পারবেন। এই গুদামঘরগুলোকে উবুন্টুতে বলা হয় রিপোজিটরি (Repository), সংক্ষেপে ‘রিপো’। যাই হোক, উবুন্টুতে সফটওয়্যার ইন্সটলের বেশ কয়েকটি পদ্ধতি আছে, আসুন একে একে দেখে নিই পদ্ধতিগুলো।
- প্রথম পদ্ধতি – উবুন্টু সফটওয়্যার সেন্টারঃ (Ubuntu Software Center)
আগেই বলেছি উবুন্টুর সফটওয়্যারগুলো গুদামঘরে থাকে, যেগুলোকে রিপোজিটরি বা রিপো বলা হয়ে থাকে। এইসব গুদামঘরকে ঠিকঠাকমত গুছিয়ে ব্যবহার করার একটা চমৎকার উপায় হচ্ছে ‘উবুন্টু সফটওয়্যার সেন্টার’ ব্যবহার করা। উপরের প্যানেলের Applications মেন্যুতে Ubuntu Software Center পাওয়া যাবে।

সফটওয়্যার সেন্টারটি দেখতে নিচের ছবির মত। নাম শুনেই বোঝা যাচ্ছে যে এর কাজই হচ্ছে সব ধরনের সফটওয়্যার ম্যানেজ করা। এখান থেকে আপনি যেকোন সফটওয়্যার খুঁজে বের করে সেটা ইন্সটল বা আন্সটল করতে পারবেন। এমন কি অন্যান্য রিপোও যুক্ত করতে পারবেন। বিভিন্ন সফটওয়্যার এতে ভাগ অনুযায়ী সাজানো থাকে (যেমন ফন্টের জন্য Fonts বিভাগ বা বিভিন্ন গেমের জন্য Games বিভাগ ইত্যাদি), তাই সফটওয়্যার খুঁজে পেতে কোন সমস্যাই না। তাছাড়া বড় করে Featured Applications লেখা অংশে ক্লিক করলে বিশাল সফটওয়্যারভান্ডার থেকে বাছাই করা জনপ্রিয় ও কাজের সফটওয়্যারগুলোর একটা সংক্ষিপ্ত তালিকা পাবেন। ফলে সফটওয়্যার খোঁজার কষ্ট অনেকটুকুই লাঘব হয়ে যায়।

সফটওয়্যার খুঁজে পাবার কাজ আরো সহজ করার জন্য এতে উপরে ডান পাশে একটা সার্চ অপশন আছে। সেখানে যে কোন সফটওয়্যারের নাম লিখে সার্চ করলেই সেটি পেয়ে যাবেন। যদি নাম না জানা থাকে তাহলেও সমস্যা নেই, যে ধরনের সফটওয়্যার দরকার সেটা লিখলেই হবে, যেমন ধরুন আপনি অডিও প্লেয়ার চাচ্ছেন কিন্তু নাম জানেননা। সার্চ বক্সে গিয়ে audio player লিখে সার্চ দিন দেখবেন নিচের ছবির মত একগাদা প্লেয়ারের লিস্ট দেখাচ্ছে।

যেকোন প্লেয়ারের নীচে More Info এবং Install নামে দুটি বাটন দেখা যাচ্ছে। প্রতিটি প্লেয়ারের নীচের More Info বাটনে ক্লিক করলে সেটা সম্পর্কে বিস্তারিত তথ্য পাবেন। আর ডান পাশের Install বাটনে ক্লিক করলে প্লেয়ারটা ইন্সটল হয়ে যাবে। যেকোন সফটওয়্যার এভাবে খুঁজে বের করে ইন্সটল করা সম্ভব।
- দ্বিতীয় পদ্ধতি – সিনাপ্টিক প্যাকেজ ম্যানেজারঃ (Synaptic Package Manager)
এটাও সফটওয়্যার সেন্টারের মত একই গুদাম ব্যবহার করে,কিন্তু এটা দেখতে কিছুটা অন্যরকম,মানে চেহারাসুরৎ একটু রষকষহীন! যেহেতু একই গুদাম ব্যবহার করে তাই সফটওয়্যার সেন্টারে যেসব সফটওয়্যার পাবেন, তার সবগুলোই আবার এখানেও পাবেন। অর্থাৎ একই সফটওয়্যার আপনি সিনাপ্টিক দিয়েও ম্যানেজ করতে পারেন আবার সফটওয়্যার সেন্টার দিয়েও ম্যানেজ করতে পারেন। সিনাপ্টিক সাধারণত কিছুটা এ্যাডভান্সড ব্যবহারকারিদের জন্য। সিনাপ্টিকে যেতে হলে System -> Administration -> Synaptic Package Manager এ গিয়ে ক্লিক করুন।

সিনাপ্টিক খোলার সময় আপনার পাসওয়ার্ড দরকার হবে। পাসওয়ার্ড দিয়ে দিলেই পুরো সিনাপ্টিক প্যাকেজ ম্যানেজার নীচের ছবির মত আপনার সামনে ওপেন হবে।

এতে দেখবেন যে উপরের ডান পাশে Quick Search নামে একটা সার্চ ফিল্ড আছে, আপনার প্রয়োজনীয় সফটওয়্যারটি নাম লিখে সেখানে সার্চ করুন। যেমন যদি ভিএলসি প্লেয়ার ইন্সটল করতে চাইলে vlc লিখে সার্চ করুন, দেখবেন একগাদা সফটওয়্যারের লিস্টি চলে আসবে। তালিকার একেবারেই শুরুতে আপনার কাংক্ষিত সফটওয়্যার পেয়ে যাবেন। যাই হোক আমরা vlc নিয়ে কাজ করছিলাম, তাই একদম শুরুতেই যে vlc পাবেন তাতে রাইট ক্লিক করুন। Mark for Installation অপশনটিতে ক্লিক করুন, দেখবেন যে এতে করে সিনাপ্টিকে থাকা আপনার সফটওয়্যার প্যাকেজ(গুলো) সব সিলেক্ট হয়ে গিয়েছে।
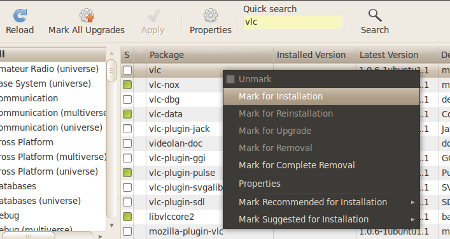
এখন সিনাপ্টিকের বড়সর Apply বাটনটাতে ক্লিক করলে দ্রুম করে সব প্রয়োজনীয় ফাইল ডাউনলোড হয়ে পুরো সফটওয়্যার ইন্সটলড হয়ে যাবে।
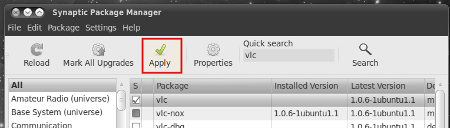
- তৃতীয় পদ্ধতি – .ডেবঃ (.deb)
এ পদ্ধতিকে অনেকটা উইন্ডোজের সেটাপ (setup.exe) ফাইলগুলোর সাথে তুলনা করা যায়। উবুন্টুতে .deb এক্সটেনশনওয়ালা কিছু ফাইল থাকে যেগুলোকে ডাবল ক্লিক করে ইন্সটল করতে হয়। তাই কোন .deb ফাইল ডাউনলোড করেও আপনি সহজেই কোন সফটওয়্যার ইন্সটল করতে পারবেন। যেমন ধরুন আপনি গুগলের ক্রোম ব্রাউজার ইন্সটল করতে চান। প্রথমেই গুগল ক্রোমের সাইটে যান, গেলেই দেখবেন যে .deb ডাউনলোড করার অপশন আছে সেখানে।
ব্যাস! ডাউনলোড করে ফেলুন। তারপর যেখানে ডাউনলোড হয়েছে (ডিফল্টভাবে Places -> Downloads) সেখানে গিয়ে .deb ফাইলটা খুঁজে বের করুন। তারপর সেটাকে ডাবল ক্লিক করুন। ডাবল ক্লিক করলে দেখবেন যে একটা উইন্ডো খুলবে যেখানে Install লেখা একটা বাটন আছে ঠিক নীচের ছবিটার মত।
ইন্সটল বাটনে ক্লিক করলে আপনার পাসওয়ার্ড চাইবে, পাসওয়ার্ড দেয়া হয়ে গেলেই সফটওয়্যারটা ইন্সটলড হয়ে যাবে, আর কিছু করার দরকার নেই।
- চতুর্থ পদ্ধতি – কমান্ড লাইন ব্যবহার করেঃ
উবুন্টুতে সফটওয়্যার ইন্সটলের সবচেয়ে সহজ পদ্ধতি হচ্ছে কমান্ড লাইন ব্যবহার করে ইন্সটলেশান করা। প্রশ্ন আসতে পারে, তাহলে কেন এই পদ্ধতিটাকে সবার আগে লিখিনি? কারণ লোকজন কমান্ড লাইনে কোন কাজ করতে এম্নিতেই ভয় পায়, তাই যদি প্রথমেই এই লেখাটা কমান্ড লাইনে ইন্সটল পদ্ধতি দিয়ে শুরু করতাম তাহলে লোকজন পালিয়ে কূলকিনারা পেতনা। কমান্ড লাইনে কাজ করার জন্য আপনাকে টার্মিনাল খুলতে হবে, এজন্য Applications -> Accessories -> Terminal এ যান। টার্মিনাল নিয়ে যদি কাজ করার কোন অভিজ্ঞতা না থাকে বা ভয়ের কারনে যদি টার্মিনাল ব্যবহার করতে সাহস না লাগে, তাহলে এই লেখাটি পড়ে দেখতে পারেন। যাই হোক টার্মিনাল ওপেন হয়ে গেলে নিচের মত কমান্ড দিতে হবেঃ
sudo apt-get install SOFTWARE_NAMEএখানে SOFTWARE_NAME অংশে আপনি যে সফটওয়্যারটি ইন্সটল করতে চান তার নাম উল্লেখ করবেন। যেমন যদি ভিএলসি প্লেয়ার ইন্সটল করতে চান তবে টার্মিনালে লেখা আপনার কমান্ডটি হবে নিচের মতঃ
sudo apt-get install vlcএই কমান্ডটি লিখে এন্টার (Enter) চাপলে আপনার পাসওয়ার্ড চাইবে, পাসওয়ার্ড দেয়া হয়ে গেলে সফটওয়্যারটি ইন্সটল হয়ে যাবে।
- পঞ্চম পদ্ধতি – .bin থেকে ইন্সটল করাঃ
অনেক সময় .bin ফাইল থেকে ইন্সটল করতে হতে পারে। এজন্য .bin ফাইলটিকে রাইট ক্লিক করে Open with Other Application... অপশনটিকে ক্লিক করুন।
এবার একটা উইন্ডো খুলবে। উইন্ডোটির নীচের দিকে Use a custom command অপশনটিতে ক্লিক করুন। একটা টেক্সট ফিল্ড খুলবে। টেক্সট ফিল্ডে sh লিখে Open বাটনে ক্লিক করুন। ব্যস ইন্সটলেশন প্রসেস শুরু হয়ে যাবার কথা।
তবে কিছু কিছু ক্ষেত্রে .bin ফাইলগুলো উপরের পদ্ধতিতে কাজ নাও করতে পারে। সেক্ষেত্রে টার্মিনাল থেকে cd কমান্ড ব্যবহার যে ফোল্ডারে .bin ফাইলটি আছে সেখানে যান। এবার নীচের কমান্ডটি লিখুনঃ
sudo chmod +x FILE_NAME.binএখানে FILE_NAME.bin এর জায়গায় আপনি যে ফাইলটি ইন্সটল করতে চান সে ফাইলটির নাম হবে। উদাহরনস্বরূপ- যদি ফাইলের নাম chrome.bin হয় তবে কমান্ডটি হবে নীচের মতঃ
sudo chmod +x chrome.binএবার Enter চাপুন। এখন .bin ফাইলটি উবুন্টুতে ইন্সটল করার মত একটা অ্যাপ্লিকেশানে পরিণত হবে। এবার নীচের কমান্ডটি রান করুনঃ
./FILE_NAME.binযথারীতি FILE_NAME এর জায়গায় আপনার ফাইলটির নাম হবে। এবার Enter চাপলেই পুরো ইন্সটলেশনের কাজটা হয়ে যাবে।
- ষষ্ঠ পদ্ধতি – .tar.gz থেকে ইন্সটল করাঃ
অনেক জায়গাতেই .tar.gz আকারে ফাইল থাকে। এগুলো হচ্ছে সোর্স ফাইল, যা কিনা আপনাকে নিজেকে কম্পাইল করে তারপর চালাতে হবে। এই পদ্ধতিটা কিছুটা ঝানু ব্যবহারকারিদের জন্য। সাধারণত এই ফাইলগুলো এক্সট্রাক্ট করলে এর ভেতর INSTALL বা README নামে ফাইলে লেখা থাকে কিভাবে কম্পাইল করতে হবে এবং ইনস্টল করতে হবে। তবে সাধারণ একটা পদ্ধতি আছে, যেটা বেশিরভাগ ক্ষেত্রেই একই রকম থাকে। একাজের জন্য প্রথমেই পিসিতে build-essential প্যাকেজটা থাকতে হবে। এটা ইন্সটল করতে নীচের কমান্ডটা রান করাতে হবেঃ
sudo apt-get install build-essentialএবার .tar.gz কে এক্সট্রাক্ট করুন। মাউসের রাইট বাটন ক্লিক করেই Extract অপশন পাবেন। cd কমান্ড দিয়ে যে ফোল্ডারে ফাইলটি এক্সট্রাক্ট করা হয়েছে সে ফোল্ডারে যান অথবা এক্সট্রাক্ট করা ফোল্ডারটিকে হোম ফোল্ডারে কপি করুন। তারপর একে একে নীচের কমান্ডগুলো চালাতে হবেঃ
./configure
make
sudo make installএটা হচ্ছে একদম সাধারণ নিয়ম। এটার সাথে এ্যাপ্লিকেশন ভেদে কিছু কিছু জিনিস যোগ হয়। এই পদ্ধতি সম্পর্কে আরো বিস্তারিত দেখতে এখানে দেখুন।
- সপ্তম পদ্ধতি – .rpm থেকে ইন্সটল করাঃ
.deb এর মত .rpm ও আরেকটি এক্সটেনশান যেটা দিয়ে সফটওয়্যার ইন্সটল করা সম্ভব। উবুন্টুকে তৈরি করা হয়েছে ডেবিয়ান নামের আরেকটি লিনাক্স-ভিত্তিক অপারেটিং সিস্টেমের উপর ভিত্তি করে। ডেবিয়ান যেহেতু .deb ফাইল দিয়ে কোন সফটওয়্যার ইন্সটল করতে পারে সেহেতু ডেবিয়ানের উপর তৈরি বলে উবুন্টুও .deb দিয়ে কোন সফটওয়্যার ইন্সটল করতে পারে। .rpm হচ্ছে রেডহ্যাট অপারেটিং সিস্টেমের জন্য সফটওয়্যার ইন্সটল করার প্রয়োজনীয় ফরম্যাট। রেডহ্যাট, ফেডোরা, স্যুযেসহ বেশ কয়েকটি অপারেটিং সিস্টেম সফটওয়্যার ইন্সটল করতে .rpm ফরম্যাট ব্যবহার করে। তাই উবুন্টু .rpm ফাইল পড়তে পারেনা। আপনি ইচ্ছা করলে .rpm ফাইলকেও উবুন্টুতে ইন্সটল করতে পারবেন। এজন্য আপনাকে alien (এলিয়েন) নামের একটি সফটওয়্যার ইন্সটল করতে হবে যেটা কিনা .rpm ফাইলকে .deb এ পরিবর্তিত করতে পারে। এলিয়েন দিয়ে সফটওয়্যার ইন্সটলেশানের বিস্তারিত পদ্ধতি পাবেন এইখানে।
আপাতত এই কয়টি হচ্ছে বহুল ব্যবহৃত পদ্ধতি। তবে বেশিরভাগ ব্যবহারকারীই .deb বা কমান্ড লাইন বা উবুন্টু সফটওয়্যার সেন্টারের মাধ্যমেই সফটওয়্যার ইন্সটল করে থাকে। এই পদ্ধতিগুলোই বহুল প্রচলিত কারণ এগুলোতে কোন ঝামেলা নেই, কাজ করা সুবিধাজনক। আর সর্বশেষ তিনটি পদ্ধতি (.tar.gz, .bin ও এলিয়েন দিয়ে .rpm) হচ্ছে দক্ষ ব্যবহারকারীর জন্য। এতগুলো পদ্ধতি থেকে সফটওয়্যার ইন্সটলের যে পদ্ধতিটি আপনার কাছে সহজ মনে হয় সেটিকেই ব্যবহার করুন।
পরবর্তীতে প্রকাশিতঃ




ভাইয়া, কেমন আছেন? অনেক দিন পর…………
ভাইয়া, .bin এক্সটেনশান যুক্ত ফাইল ইনস্টল করার পদ্ধতি মনে হয় বাদ পড়েছে। Google Earth ইনস্টল করতে যেয়ে এ পদ্ধতিটা শিখেছিলাম। অবশ্য রিপো এ্যাড করে নিলে এর দরকার হবে না।
ধন্যবাদ।
ভালো জিনিস মনে করিয়ে দিয়েছ, বাদ পড়ে গিয়েছিল! অনেক অনেক ধন্যবাদ। যোগ করে দিলাম। 🙂
ভাইয়া, .bin এক্সটেনশান যুক্ত ফাইল এর জন্য এই খানে মনে হয় আরো সহজ পদ্ধতির কথা বলা আছে http://tombuntu.com/index.php/2009/03/20/how-to-i…
যোগ করে দিলাম। তবে দুটোই রাখলাম, দ্বিতীয়টা বহু বছরের পরীক্ষিত এবং নির্ভরযোগ্য, তাই প্রথমটাতে সমস্যা হলে যাতে দ্বিতীয়টা দিয়ে কাজ হয়। আবারো ধন্যবাদ ব্যাপারটা দেখিয়ে দেবার জন্য। ইশশশ… সবাই যদি এভাবে আরো সাজেশান দিত তাহলে টিউটোরিয়ালগুলো আরো ভালো হত…
ভাইয়া, আপনি কিন্তু আমার প্রথম প্রশ্নের উত্তর দেন নি…………
আল্লাহ'র রহমতে ভালোই আছি… একটা একটা দিন কেটে যাচ্ছে কিন্তু রক্ত ঝরছেনা! 😀
অভ্রনীল ভাই,
মনে হয় তানভীর উবুন্টুর এডভান্স ইউজার। তাই না। তবে কি আমার সমস্যাটা ওকে এখানে বলবো?
তানভীর এ্যাডভান্সড কিনা জানিনা, তবে ও ব্যবহার করছে মনে হয় বেশিদিন হয়নি। তবে একটা বুদ্ধি দেই, এভাবে জনে জনে জিজ্ঞেস করে আপনি আসলে সমস্যার সমাধান সহজে পাবেননা। আপনি কিন্তু আসল জায়গায় আপনার সমস্যাটা এখনো বলছেননা, আমাদের প্রযুক্তিতে সমস্যাটা পেড়েই দেখুননা কী হয়!
tar.gz অথবা tar.bz2 ফাইল install করতে পারছি না। সব সময় বলে directory not found . কিভাবে flock install করতে পারি একটু বলবেন কি?
উবুন্টুতে ফ্লক ইন্সটল করতে নীচের লিংকটি দেখুনঃ https://help.ubuntu.com/community/InstallingFlock
nice
কিছিদিন থেকে লক্ষ্যকরছি যে আমি উবুন্টু সফটওয়্যার সেন্টার থেকে কোন কিছু ইন্সটল দিলে সেটা ইন্সটল হচ্ছে না, হয় এরর দেখায় বা বলে যে ইন্টারনেট কানেকশন প্রব্লেম অথবা সফটওয়্যারটা অথরাইসড সেন্টার থেকে নামানো হচ্ছে না। তাই আমাকে সিনাপ্টিক থেকে ইন্সটল করতে হয়। এর কারণটা কী এবং সমস্যার সমাধানও বা কী?
উবুন্টুর কোন রিলিজ?
উবুন্টু ১০.১০।
তাহলে বলতে পারছিনা। আমি এখনো লুসিডেই আছি। লুসিডে মাঝখানে জিপিজি কি নিয়ে ঝামেলা হয়েছিল। ম্যাভেরিকেও ওরকম কিছু হয়েছে কিনা কে জানে। উবুন্টু’র মূল ফোরামে এ বিষয়ে পোস্ট করে দেখা যেতে পারে।
ভাই, আর একটু ডিস্টার্ব করি। উবুন্টু ১০.১০ নিয়ে। আমি ভুল করে উপরের ডান দিকের প্যানেল থেকে সাউন্ড অপশন ও চ্যাট অপশন সরিয়ে ফেলেছি। এখন আর সেটা ফেরত নিতে পারছিনা জায়গামত। কী করা যায়?
টপ প্যানেলে রাইট ক্লিক করে, Add to Panel ক্লিক করলে একটা উইন্ডো ওপেন হবে। সেখান থেকে Indicator Applet সিলেক্ট করে নিচের Add বাটনে ক্লিক করলেই কাজ হবার কথা!
ধন্যবাদ আপনাকে। নিজেই সমাধান করতে পেরেছি। এই সহজ কাজটা প্রথমে বুঝতে পারিনি। বহুত হাঙ্গামা করতে হয়েছে। অবশ্য উপকারই হল। নিজে থেকেই শিখলাম। আপনার দেখানো পথটা মাত্র দেখলাম।
চতুর্থ পদ্ধতি – কমান্ড লাইন ব্যবহার করে সফটওয়্যার ইন্সটল করতে কি নেট কানেকশন চালু থাকতে হবে?
জ্বী, নেট কানেকশন লাগবে।
ভাইয়া কেমন আছেন..???
আমি একটা সমস্যার পরেছি..
প্লিজ সাহায্য করেন ..
আমি Compiz আ্যপসটি রান করার পরে আমার ডেক্সটপ এর আইকন গুলো হারিয়ে ফেলি ..
এখন কি করে এটা আবার ফিরে পেতে পারি …
ভাই, আমি আসলে বহু বছর কম্পিজ ব্যবহার করিনা। আপনার আসলে এমন লোক দরকার যে কম্পিজ ব্যবহার করছে। আপনি কি দয়া করে আপনার সমস্যাটা উবুন্টু বাংলাদেশ গ্রুপে তুলে ধরবেন? আশা করি কম্পিজ ব্যবহারকারি কেউ না কেউ নিশ্চয়ই আপনাকে সাহায্য করবে ইনশাল্লাহ।