উবুন্টুর লাইভ সিডি চালিয়ে বা উবুন্টু ইন্সটল করে আপনি টের পেলেন আপনিতো ডেস্কটপের কিছুই বুঝছেননা! উইন্ডোজে যেখানে নীচে একটা টাস্কবার থাকে সেখানে উবুন্টুতে একটার জায়গায় দুইটা টাস্কবার। তার উপর কোন টাস্কবারেই কোন স্টার্ট বাটন নেই! কোত্থেকে শুরু করবেন কোন কূল কিনারা পাচ্ছেননা, পুরোটাই অচেনা লাগছে, তাই না! চলুন তাহলে অচেনা ভাবটা কাটিয়ে উবুন্টুর ডেস্কটপের সাথে পরিচিত হয়ে দোস্তি করে ফেলি।
উবুন্টুর মূল ডেস্কটপ এনভায়রনমেন্ট হচ্ছে গ্নোম (GNOME)। এছাড়াও আরো কিছু ডেস্কটপ এনভায়রনমেন্ট ব্যবহার করা হয় এবং ডেস্কটপ এনভায়রনমেন্টের উপর নির্ভর করে উবুন্টুর বিভিন্ন নামের (কুবুন্টু, জুবুন্টু, লুবুন্টু) সংস্করণ রয়েছে। এ লেখাটিতে বিভিন্ন ডেস্কটপ এনভায়রনমেন্ট নিয়ে আলোচনায় যাচ্ছিনা। ডেস্কটপ এনভায়রনমেন্ট নিয়ে বিস্তারিত জানতে এই লেখাটি পড়ুন। এ লেখায় কেবল উবুন্টুর ডিফল্ট ডেস্কটপ নিয়ে আলোচনা করা হয়েছে। অর্থাৎ আপনি উবুন্টু ইন্সটলের পর কিংবা উবুন্টুর লাইভ সিডি চালানোর পর মনিটরে যে ডেস্কটপ আসে সেটাই এখানে আলোচনা করা হয়েছে।

যখন আপনি প্রথমবারের মত উবুন্টু ইন্সটল করেন তখন উপরের ছবির মত একটা ডেস্কটপ পাবেন। খেয়াল করলে দেখবেন যে এতে দুটো প্যানেল আছে, একটা উপরে আরেকটা নীচে। সেই সাথে এই প্যানেল দুটোতে বেশ কিছু জিনিসও যুক্ত আছে। প্যানেলকে অনেকটা উইন্ডোজের টাস্কবারের সাথে তুলনা করা যায়। উবুন্টুর ডিফল্ট ডেস্কটপের বিভিন্ন অংশের নাম নীচের ছবিতে দেখানো হল।
এবার আসুন উবুন্টুর ডেস্কটপের বিভিন্ন অংশের সাথে পরিচিত হই। উবুন্টুতে মোটমাট দুটো প্যানেল আছে সেটাতো আগেই বললাম। প্রথমে দেখি টপ প্যানেলে কী কী আছে। তারপর দেখব বটম প্যানেলের বিভিন্ন অংশ।
- টপ প্যানেলঃ
একদম উপরের প্যানেলটিই হচ্ছে টপ প্যানেল। টপ প্যানেলের একেবারে বামে পাবেন তিনটা মেন্যু- অ্যাপ্লিকেশান (Application), প্লেসেস (Places) ও সিস্টেম (System)। এই তিনটি মেন্যুকে একসাথে উইন্ডোজের স্টার্ট বাটনের সাথে তুলনা করা যায়। অর্থাৎ সফটওয়্যার রান করা থেকে শুরু করে কম্পিউটারের বিভিন্ন সেটিংগস পাল্টানো পর্যন্ত সিংহভাগ কাজ এই তিনটি মেন্যু দিয়ে করতে হয়।
- অ্যাপ্লিকেশান মেন্যুঃ
অ্যাপ্লিকেশান মেন্যুতে ক্লিক করলেই আপনি দেখবেন যে আপনার কম্পিউটারে ইন্সটল হওয়া সব সফটওয়্যার ক্যাটাগরি অনুযায়ী সাজানো আছে। অর্থাৎ ইন্টারনেট সম্পর্কিত সব সফটওয়্যার পাবেন Internet অংশে, অফিস রিলেটেড সবকিছু পাবেন Office অংশে, মাল্টিমিডিয়া সম্পর্কিত সবকিছু পাবেন Sound & Video অংশে। এমন কি যখন কোন সফটওয়্যার ইন্সটল করবেন সেটাও দেখবেন স্বয়ংক্রিয়ভাবে তার উপযুক্ত ক্যাটাগরিতে গিয়ে যুক্ত হবে। অর্থাৎ আপনি যদি কোন ভিডিও প্লেয়ার ইন্সটল করেন তাহলে ইন্সটলেশান শেষে চোখ বন্ধ করে Sound & Video অংশে গিয়ে খুঁজলেই পেয়ে যাবেন আপনার নতুন ইন্স্টল করা সফটওয়্যারটি।
- প্লেসেস মেন্যুঃ
এই মেন্যুটির কাজ হচ্ছে আপনার কম্পিউটারের বিভিন্ন জায়গার সাথে আপনাকে দ্রুত সংযুক্ত করা। এটা খুললেই দেখবেন যে হোম ফোল্ডার, ডেস্কটপ, ডকুমেন্টস, মিউজিক, পিকচারস, ভিডিওস, ডাউনলোডস, কম্পিউটার ইত্যাদি রয়েছে। এই মেন্যুটিতে দেখানো “হোম ফোল্ডার” হচ্ছে সেই জায়গা যেখানে উবুন্টু ব্যবহারকারী হিসেবে আপনার সবকিছু সংরক্ষিত থাকে। এমনকি ডেস্কটপ, ডকুমেন্টস, মিউজিক, পিকচারস, ভিডিওস, ডাউনলোডস – এইসব ফেল্ডারও এই হোম ফোল্ডারের ভেতর থাকে। “হোম ফোল্ডার”কে উইন্ডোজের “মাই ডকুমেন্টস” এর সাথে তুলনা করা যায়। প্লেসেস মেন্যুর আরেকটি গুরুত্বপূর্ণ অংশ হচ্ছে “কম্পিউটার” (Computer) অংশটি। এতে ক্লিক করলে আপনি আপনার কম্পিউটারের বিভিন্ন পার্টিশান বা বিভিন্ন এক্সটারনাল ডিভাইস (পেন ড্রাইভ, সিডি) ইত্যাদি দেখতে পাবেন এবং ব্যবহারও করবেন। সোজা কথায় একে উইন্ডোজের “মাই কম্পিউটার” এর সাথে তুলনা করা যায়।
- সিস্টেম মেন্যুঃ
নাম থেকেই বোঝা যাচ্ছে যে এই মেন্যুটির কাজ হচ্ছে সিস্টেম সম্পর্কিত অর্থাৎ এটা দিয়ে আপনি আপনার সিস্টেমের দেখভাল করতে পারবেন। সিস্টেমের যেকোনো পরিবর্তন করতে (ভাষা, সাউন্ড, ডিস্প্লে সেটিংগস, ডেস্কটপ ব্যাকগ্রাউন্ড, স্ক্রিনসেভার ইত্যাদি) হলে এই মেন্যুতেই আপনাকে আসতে হবে।
এই তিনটি মেন্যুর পরপরই আপনি ফায়ারফক্স ওয়েব ব্রাউজারের আইকন পাবেন। এই আইকনে ক্লিক করে আপনি ফায়ারফক্স ওপেন করে ইন্টারনেট ব্রাউজ করতে পারবেন। ফায়ারফক্সের ডানপাশে রয়েছে “উবুন্টু হেল্প সেন্টার”, উবুন্টু সম্পর্কে যেকোন তথ্যের সাহায্য পাবেন এখানে।
এবার আসুন টপ প্যানেলের ডানপাশে যাই। ডানপাশে মূলত তিনটা অংশ – নোটিফিকেশান এরিয়া, মিমেন্যু ও সেশান মেন্যু।
- নোটিফিকেশান এরিয়াঃ
একে উইন্ডোজের সিস্টেম ট্রে’র সাথে তুলনা করা যায়। ডিফল্ট ইন্সটলেশানে এই এরিয়ায় তারিখ-সময়, ম্যাসেজ-মেন্যু, সাউন্ড কন্ট্রোলার, ব্লুটুথ ইন্ডিকেটর (যদি আপনার কম্পিউটারে ব্লুটুথের সুবিধা থাকে) ও নেটওয়ার্ক ইন্ডিকেটর থাকে। অনেক সময় বিভিন্ন প্রোগ্রাম চালু অবস্থায় তাদের নিজেদের ইন্ডিকেটরও এখানে দেখাতে পারে। তারিখ-সময় অংশে কম্পিউটারের তারিখ ও সময় পাল্টাতে পারবেন, কোন কাজের এ্যপয়েন্টমেন্টও রাখতে পারবেন, এমনকি ইচ্ছা করলে আবহাওয়ার খবরও এখানে পেতে পারেন। আপনি নতুন কোন ইমেইল পেলেন কিনা কিংবা চ্যাট করার সময় কেউ আপনাকে কোন বার্তা পাঠিয়েছে কিনা ইত্যাদি ম্যাসেজ দেখানোই হচ্ছে ম্যাসেজ-মেন্যুর কাজ। সাউন্ড কন্ট্রোলার দিয়ে কম্পিউটারের ভলিউম নিয়ন্ত্রণ করতে পারবেন। আপনার কম্পিউটারে ব্লুটুথ সুবিধা থাকলে ব্লুটুথ ইন্ডিকেটর কাজ করবে, না থাকলে এটা কোন কিছু দেখাবেনা। বাকী রইল নেটওয়ার্ক ইন্ডিকেটর, এতে ক্লিক করে আপনি সহজেই আপনার কম্পিউটারের ইন্টারনেট সংযোগ স্থাপন করতে পারবেন।
- মিমেন্যুঃ
নোটিফিকেশান এরিয়ার ডানে রয়েছে মিমেন্যু। এটাতে সাধারণত ব্যবহারকারীর নাম দেখানো হয়। মিমেন্যু ব্যাবহার করে সহজেই আপনি চ্যাট ক্লায়েন্টে (গুগল টক, ইয়াহু ম্যাসেঞ্জার ইত্যাদি) এবং ফেসবুক, টুইটার সহ বিভিন্ন সামাজিক সাইটে আপনার স্ট্যাটাস নিয়ন্ত্রণ করতে পারবেন, বিভিন্ন সংবাদ আপডেট করতে পারবেন ইত্যাদি। এক কথায় মিমেন্যু দিয়ে আপনি সহজেই ইন্টারনেটের বিভিন্ন সামাজিক সাইট ও চ্যাট ক্লায়েন্টগুলোতে আপনার অ্যাকাউন্টগুলো নিয়ন্ত্রণ করতে পারবেন।
|
|
|
| উবুন্টুর মিমেন্যু | উবুন্টুর সেশান মেন্যু |
- সেশান মেন্যুঃ
টপ প্যানেলের সর্বডানের মেন্যুটিই হল সেশান মেন্যু। কম্পিউটার বন্ধ করা (Shut Down), রিস্টার্ট করা, লগ আউট করা, হাইবারনেট করা সহ সেশান সম্পর্কিত বিভিন্ন অপশন এখানে রয়েছে।
- বটম প্যানেলঃ
বটম প্যানেলের সর্ব বামে পাবেন একটি ডেস্কটপ আইকন। যেকোন প্রোগ্রাম চালু থাকা অবস্থায় ডেস্কটপে ফেরত যেতে হলে এই আইকনে ক্লিক করলেই সব প্রোগ্রাম মিনিমাইজ হয়ে বটম প্যানেলে চলে যাবে আর ডেস্কটপ চলে আসবে।
বটম প্যানেলের সর্ব ডানে রয়েছে “ট্র্যাশ”। এটি উইন্ডোজের রিসাইকেলবিনের কাজ করে। অর্থাৎ কোন ফাইল মুছে ফেললে সেটা ট্র্যাশে গিয়ে জমা হয়। পরে ট্র্যাশ থেকে মুছে ফেললে সেটা কম্পিউটার থেকে পুরোপুরি মুছে যাবে।
ট্র্যাশের বাম পাশে ছোটছোট আয়তক্ষেত্রের মত যে বাক্সগুলো দেখা যাচ্ছ সেগুলো হল “ওয়ার্কস্পেস”। ওয়ার্কস্পেস হচ্ছে অনেকটা ভার্চুয়াল ডেস্কটপের মত। অর্থাৎ প্রতিটি ওয়ার্কস্পেসই যেন একেকটি ডেস্কটপ। উবুন্টুর একটা ডেস্কটপে একাধিক ওয়ার্কস্পেস থাকার মানে হচ্ছে- একটা ডেস্কটপের মধ্যেই আরো কয়েকটি ডেস্কটপ! চারটা আয়তক্ষেত্র থাকার মানে হচ্ছে আপনার কম্পিউটারে আসলে চারটি ওয়ার্কস্পেস বা ডেস্কটপ রয়েছে। আপনি যেকোন আয়তক্ষেত্রে ক্লিক করে সেই ওয়ার্কস্পেসে যেতে পারেন। ধরুন আপনি প্রথম ওয়ার্কস্পেসে গেম খেলছে, দ্বিতীয়টিতে অফিসে লেখালেখি করছেন, তৃতীয়টিতে ফায়ারফক্সে কাজ করছেন, আর চতুর্থটিতে কোন বই পড়ছেন। এখন আপনার যদি ফায়ারফক্সে কাজ করতে করতে বইটা পড়ার দরকার হয় তবে কেবল চতুর্থ আয়তক্ষেত্রে ক্লিক করেই ফায়ারফক্সে যেতে পারবেন, কিংবা গেম খেলার সময় কেবল প্রথমটিতে ক্লিক করলেই গেমে ফেরত যাবেন। উইন্ডোজে যেমন একটা ডেস্কটপে একাধিক প্রোগ্রাম খুলে রাখা যায়, সেরকম উবুন্টুতেও একটি ওয়ার্কস্পেসে একাধিক প্রোগ্রাম খুলে রেখে কাজ করা যায়, এভাবে প্রতিটি ওয়ার্কস্পেসেই একাধিক প্রোগ্রাম খুলে কাজ করা সম্ভব। তাহলে ব্যাপারটা দাঁড়ায় অনেকটা এরকম- একটি ডেস্কটপে একাধিক ওয়ার্কস্পেস, প্রতিটি ওয়ার্কস্পেসে আবার একাধিক চালু থাকা প্রোগ্রাম। কতটি ওয়ার্কস্পেস দরকার সেটাও আপনি ওয়ার্কস্পেসের উপর মাউসের রাইট বাটন ক্লিক করে ইচ্ছামত নির্ধারণ করতে পারবেন।
- শেষমেষঃ
তো এই হচ্ছে উবুন্টুর ডেস্কটপের একেবারেই প্রাথমিক পরিচিতি। উবুন্টু হাইলি কাস্টমাইজেবল বলে বেশিরভাগ উবুন্টু ব্যবহারকারীই তাদের কম্পিউটারে উবুন্টুর চেহারাটা এরকম রাখেননা, নিজের প্রয়োজনমাফিক পাল্টে নেন। পাল্টে নেয়াটা মোটেও কঠিন কিছু নয়। কেবলমাত্র কয়েকটা মাউসের ক্লিকেই উবুন্টুকে আপনি আপনার ইচ্ছামত দরকারমত পরিবর্তন করে নিতে পারবেন। তখন ডেস্কটপের চেহারাও পাল্টে যাবে আপনার সুবিধা অনুযায়ী। আশাকরি এবার থেকে আর নিশ্চয়ই উবুন্টুর ডেস্কটপকে অচেনা-অপরিচিত লাগবেনা।
পরবর্তীতে প্রকাশিতঃ
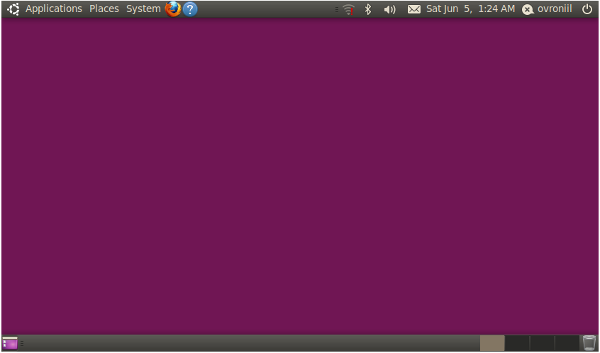




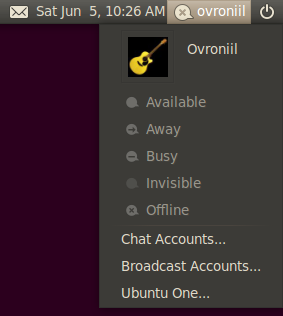
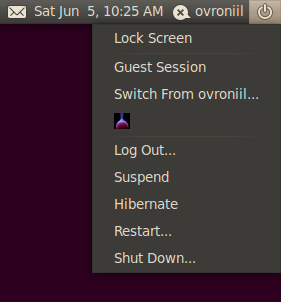
নাইস টু মিট ইউ উবুন্টু ডেক্সটপ।

পরিচত হয়ে গেলাম উবুন্ট ডেক্সটপের সাথে। ধন্যবাদ ভাইয়া।
I like Ubuntu! But each time I update it (after being prompted by Update manager), I see additional choices in my grub. Can you tell me how do I completely "delete" the older version from my computer and keep the updated one?
নতুন কার্নেল আপডেট হলেও পুরোনোটা রয়ে যায়, সেগুলোই দেখায় গ্রাবে। ইচ্ছা করলে সেগুলো মুছে ফেলা যায়, কিন্তু আমি নতুন উবুন্টু ব্যবহারকারীদের সেগুলো মুছার কথাটা বলিনা। কারন নতুনদের হাতে যদি কখনো উল্টপাল্টা কিছু হয়ে কার্নেল করাপ্ট হয়ে যায়, তখন সমস্যা সমাধানের শেষ অস্ত্র থাকে পুরনো কার্নেলে রোলব্যাক করা। সেজন্য সিস্টেমে অন্তত অতিরিক্ত একটা কার্যকরী কার্নেল থাকা উচিত। আর তা না হলে পুরো সিস্টেম রিইন্সটল করতে হতে পারে।
তবে একান্তই যদি কার্নেল মুছে ফেলতে হয় তবে সহজ পদ্ধতি হল Computer Janitor ব্যবহার করা। <code>System -> Administration -> Computer Janitor</code> থেকে Computer Janitor চালু করে সিস্টেম সাফাই করার এ কাজগুলো করা যায়। কমান্ড লাইনেও একাজ করা যায়, কিন্তু সেটা নতুনদের জন্য বেশি ঝুঁকিপূর্ণ হয়ে যায় (কমান্ড লাইনে কিভাবে করে সেটা জানতে এখানে দেখুন)। তবে আমার পছন্দ হচ্ছে উবুন্টু টুইক, পুরো সিস্টেম ঠিকমত ম্যানেজ করতে এর জুড়ি নেই। এরকম আরো কিছু কাজের সিস্টেম ক্লিনারের নাম পাওয়া যাবে এখানে।
এইটাও মুশকিল আসান'এ দিতে হবে। কিন্তু কথা হল দেননি কেন? মাইন্ড খাইছি
এইটা দিতে ভুলে গিয়েছি! কেমনে বাদ পড়ল বুঝলাম না! খুবই খুবই স-অ-অ-অ-অ-অ-অ-রি-ই-ই-ই! এক্ষুনি দিয়ে দিলাম…
থ্যাংকু
many tnkx for sharing this information. i hv dwnloaded ubuntu latest version in my laptop. bt i cant able to use my modem (mobidata 3 g, gp internet) in ubuntu. can u help me please. rahmanrahed@gmail.com
ভাই আপনাকে সাহায্য করার জন্য লোকজন আমাদের প্রযুক্তিতে বসে আছে। শুধু আপনার সমস্যা নিয়ে হাজির হোন, দেখবেন সব সমস্যা কীভাবে সবাই সমাধান করার জন্য ঝাঁপিয়ে পড়ে!
খাইছে ! উবুন্টু ব্যবহার করার আগেই উবুন্টু শিখে ফেলছি মনে হয় !
ভাইয়া,
কিভাবে যে আপনাকে ধন্যবাদ দেই, বুঝতে পারছি না। আমি বেশ কিছুদিন যাবৎ মনোকষ্টে ভুগছিলাম। উইন্ডোজ নিয়ে খুব খারাপ লাগছে। এই পাইরেসি বন্ধ করতে লিনাক্স ব্যবহার করবো বলে ভাবছিলাম। কিন্তু, পরিষ্কার কোন ধারণা কোথাও একসাথে পাচ্ছিলাম না। খুঁজতে গিয়ে আপনার সাইটে চলে এলাম। এবং, উবুন্টু ডাউনলোড করতে দিলাম। আশা করছি, সবকিছু ঠিক থাকলে আগামীকাল সকালে আমার দিন শুরু হবে উবুন্টুতে। অনেক ধন্যবাদ ভাইয়া। শুভ কামনা রইলো আপনার জন্য। অবশ্যই ভালো থাকুন।
আমাকে ধন্যবাদ জানাবার জন্য আপনাকেও ধন্যবাদ!
আমার লেখাগুলো সব কিন্তু উবুন্টু ১০.০৪ এর জন্য (যেটার সাপোর্ট শেষ হবে আগামী ২০১৩ তে)। তাই আপনি যদি ১০.০৪ নামিয়ে থাকেন তাহলে লেখাগুলোর সাথে আপনার উবুন্টুর পুরোপুরি মিল পাবেন। কিন্তু অন্য ভার্সন হলেই সমস্যা হবে! কারণ ইদানিংকার ভার্সনগুলোর চেহারা খানিকটা ভিন্ন রকম।
ভাইয়া আমি netbook এ win7 ব্যাবহার করি আমি কি উবুন্টু আর win7 এক সাথে wubi দিয়ে ব্যাবহার করলে নেটবুক এ অসুবিধা হবে…।।
ভাইয়া ,
আমি netbook এ win7 ব্যাবহার করি আমি কি উবুন্টু আর win7 এক সাথে wubi দিয়ে ব্যাবহার করলে নেটবুক এ অসুবিধা হবে…।।