এই টিউটোরিয়ালটা হচ্ছে তাদের জন্য যারা কম্পিউটারে উইন্ডোজকে পুরোপুরি মুছে ফেলে পার্টিশান করে কেবল মাত্র উবুন্টুকে কম্পিউটারে ইন্সটল করতে চান। এই টিউটোরিয়াল অনুযায়ী উবুন্টু ইন্সটল করলে আপনার পিসির হার্ডডিস্ক পুরোপুরি ফর্ম্যাট হয়ে গিয়ে কেবলমাত্র উবুন্টু থাকবে, এবং উইন্ডোজ সম্পূর্নরূপে মুছে যাবে। শুধু তাই-না আপনার কম্পিউটারে থাকা সমস্ত তথ্য এবং ফাইল (ছবি, গান, সিনেমা, ডকুমেন্টস, সফটওয়্যার ইত্যাদি সবকিছুই) পুরোপুরি মুছে যাবে। তাই এই টিউটোরিয়াল অনুসরণ করার আগে আপনার সমস্ত প্রয়োজনীয় ফাইল অন্য কোন হার্ডডিস্ক বা রিমুভেবল-মিডিয়া বা অন্য কোন কম্পিউটারে অবশ্যই অবশ্যই ব্যাকআপ করে রাখুন।
- পূর্বপ্রস্তুতিঃ
আপনার প্রয়োজনীয় সকল ড্যাটা অন্য কোন কম্পিউটারে ব্যাকআপ করে রাখুন। কেন ব্যাকআপ জরুরী সেটা টিউটোরিয়ালের শুরুতেই ব্যাখ্যা করেছি (কারণ আপনার হার্ডডিস্ক ফরম্যাট করা হবে)। ব্যাকআপ করা শেষ হলে পরে ইন্সটলেশানের পরবর্তী ধাপগুলো অনুসরণ করুন।
- পার্টিশান সম্পর্কে পূর্ব ধারণাঃ
ক। আপনার কম্পিউটারে আগের সব পার্টিশান মুছে ফেলে নতুন করে তিনটি পার্টিশন করা হবে। এক ভাগ হচ্ছে রুটের জন্য, পরের ভাগ সোয়াপের জন্য আর শেষেরটা হচ্ছে হোমের জন্য। অর্থাৎ ভাগটা হবে নীচের ছবির মতঃ

এখনকার বেশিরভাগ হার্ডডিস্কই ১০০ গিগাবাইটের উপরে। তাই এরকম কোনো সিস্টেমে মোটামুটি ১০ গিগাবাইট থেকে ১৫ গিগাবাইট জায়গা রুটের জন্য রেখে, ১ গিগাবাইট জায়গা সোয়াপ পার্টিশনের জন্য রেখে বাকী অংশটুকু হোম পার্টিশনে জন্য বরাদ্দ করা উচিৎ। সোয়াপ পার্টিশনটি ভার্চুয়াল মেমরি হিসেবে কাজ করে। কোনো কারণে আপনার র্যাম পুরোপুরি ব্যবহৃত হয়ে পড়লে তখন ভার্চুয়াল মেমরি কাজ শুরু করে। আর হোম পার্টিশনে কিন্তু জায়গা তুলনামূলকভাবে বেশি দরকার কারণ হোম পার্টিশনেই আপনার প্রয়োজনীয় সব ডকুমেন্ট, ফাইল ইত্যাদি থাকবে। হোম পার্টিশনকে আলাদা করার কারণ হচ্ছে পরবর্তীতে উবুন্টুর অন্য কোনো রিলিজ বা অন্য কোন অপারেটিং সিস্টেম (যেমন লিনাক্স মিন্ট) কম্পিউটারে ইন্সটল করলে কেবল রুট পার্টিশনে ওভার রাইট হবে, হোম পার্টিশনে থাকা আপনার ডকুমেন্টে একটা আঁচড়ও পড়বে না।
খ। অনেকেই উইন্ডোজের ড্রাইভের নামের সাথে উবুন্টুর ড্রাইভগুলোর নামকে গুলিয়ে ফেলতে পারেন। উইন্ডোজে যেখানে C, D, E ইত্যাদি বর্ণ ব্যবহার করা হয় সেখানে উবুন্টুতে (তথা লিনাক্সে) ব্যবহার করা হয় sda1, sda5 ইত্যাদি। এ ব্যাপারটা একটু পরিষ্কার করা দরকার। উবুন্টুতে যদি আপনি একটি হার্ডডিস্ক ব্যবহার করেন তাহলে সেটার নাম দেখাবে sda, যদি দ্বিতীয় আরেকটি হার্ডডিস্ক সংযুক্ত করেন তবে সেটার নাম দেখাবে sdb এবং এভাবেই বাকীগুলোর নাম হবে sdc, sdd ইত্যাদি। ধরলাম আপনার কম্পিউটারে একটাই হার্ডডিস্ক রয়েছে (বেশিরভাগ ব্যবহারকারীর কম্পিউটারে একটি হার্ডডিস্কই থাকে)। তাহলে এই নিয়মানুসারে আপনার হার্ডডিস্কটির নাম হবে sda। এখন যদি হার্ডডিস্কটিকে দুটি পার্টিশান করা হয় তবে এর ভাগগুলো হবে sda1 ও sda5। যদি তিনটি পার্টিশন করেন তবে এর ভাগগুলো হবে যথাক্রমে sda1, sda5, sda6। যদি চারটি পার্টিশন করেন তবে এর ভাগগুলো হবে যথাক্রমে sda1, sda5, sda6, sda7। এভাবে বাকীগুলোর নামকরণ চলতে থাকে।
গ। সোজা কথায় উইন্ডোজে যেটা C ড্রাইভ উবুন্টুর সেটা sda1, উইন্ডোজে যেটা D ড্রাইভ উবুন্টুর সেটা sda5, উইন্ডোজে যেটা E ড্রাইভ উবুন্টুর সেটা sda6। ব্যাপারটা ভালোভাবে বোঝার জন্য নীচের টেবিলটাতে একটু চোখ বুলিয়ে নিন।
| উইন্ডোজের ড্রাইভ | উবুন্টুর ড্রাইভ | |
| C drive | sda1 | |
| D drive | sda5 | লক্ষ্য করুনঃ sda1 এর পর sda5 হচ্ছে |
| E drive | sda6 | |
| F drive | sda7 | |
| G drive | sda8 | |
| H drive | sda9 | এভাবে বাকী ড্রাইভগুলোর নামকরণ চলতে থাকবে |
- উবুন্টু ইন্সটলেশানঃ
১। উবুন্টুর সিডি বা ইউএসবি স্টিক কম্পিউটারে প্রবেশ করিয়ে কম্পিউটার বুট করুন। কম্পিউটারে উবুন্টু বুট হলে পরে নীচের মত স্ক্রিন পাবেন। যদি লাইভ সিডি চালিয়ে দেখতে চান তাহলে “Try Ubuntu” বাটনে ক্লিক করুন। যেহেতু আমরা ইন্সটল করতে চাইছি তাই “Install Ubuntu” বাটনে ক্লিক করব।
২। এবার ভৌগলিক অবস্থান ও সময় নির্বাচন করুন। Forward বাটনে ক্লিক করুন।
৩। কিবোর্ড নির্বাচন করুন। বাই ডিফল্ট USA দেয়া থাকে, সাধারণত বাংলাদেশে আমরা এটাই ব্যবহার করি। তাই এটাই নির্বাচন করুন। Forward বাটনে ক্লিক করুন।
৪। এবার হার্ডডিস্ক দেখিয়ে দেবার পালা। যে উইন্ডোটি এখন দেখছেন সেখানে খেয়াল করলে দেখবেন যে উপরের দিকে আপনার হার্ডডিস্কের বর্তমান অবস্থা অর্থাৎ কয়টি পার্টিশান আছে, কোন পার্টিশানে উইন্ডোজ আছে ইত্যাদি তথ্য দেখাচ্ছে। খেয়াল করে দেখুন নীচের ছবিতে হার্ডডিস্কে sda1 তে উইন্ডোজ দেখাচ্ছে (অর্থাৎ C: ড্রাইভে উইন্ডোজ রয়েছে)। এবার “Specify partitions manually (advanced)” অপশনটি নির্বাচন করুন। এতে করে পরবর্তী ধাপে হার্ডডিস্ককে পার্টিশন করার অপশন পাবেন। Forward এ ক্লিক করুন।
৫। এবার পার্টিশন করার পালা। এই ধাপটা ইম্পর্ট্যান্ট। তাই খুব খেয়াল করে কাজ করুন। এধাপে প্রথমেই আপনার কম্পিউটারের বর্তমানের সব পার্টিশন একটা টেবিল হিসেবে নীচের ছবির মত করে দেখাবে। খেয়াল করুন নীচের ছবিতে টেবিলে দেখানো আছে যে কম্পিউটারে কেবল sda নামে একটা হার্ডডিস্কই আছে (/dev/sda কেবল দেখাচ্ছে কোন /dev/sdb ডিভাইস দেখাচ্ছে না)। sda এর নীচে তিনটি পার্টিশন sda1, sda5, sda6 রয়েছে, যেগুলো ntfs ফর্ম্যাটের।
৫.১। প্রথমেই আগের সব পার্টিশন মুছে ফেলুন। দুইভাবে এ কাজটা করা যায়ঃ
৫.১.১। প্রথম পদ্ধতিতে, পার্টিশন টেবিল থেকে /dev/sda কে সিলেক্ট করে নীচের “New Partition Table” বাটনে ক্লিক করলেই সব পার্টিশন মুছে যাবে।
৫.১.২। দ্বিতীয় পদ্ধতিতে, একটা একটা পার্টিশন সিলেক্ট করে করে মুছতে হবে। এজন্য যেকোন একটা পার্টিশন সিলেক্ট করুন (এখানে sda6 কে সিলেক্ট করা হল), তারপর টেবিলে নীচের ডিলিট বাটনে ক্লিক করুন। এবার দেখবেন নীচের ছবির মত sda6 এর জায়গায় “free space” কথাটা দেখাচ্ছে।
এভাবে একে একে বাকী সবগুলো পার্টিশন মুছে ফেলুন। এভাবে পার্টিশান মোছার সুবিধা হচ্ছে যে এতে করে আপনি যদি কোনো পার্টিশান মুছতে না চান, তবে সেটাকে সেভাবে রেখে দিতে পারেন। ধরুন আপনি উইন্ডোজের C ড্রাইভটিকে মুছতে চাননা, আপনি চান উইন্ডোজ ও উবুন্টু ডুয়েলবুট করতে, তাহলে sda1 ছাড়া অন্য পার্টিশানগুলো মুছে ফেলুন। কিংবা কেবল sda6 পারটিশানেই উবুন্টু ইন্সটল করবেন অন্যগুলো ফর্ম্যাট করতে চাননা, তাহলে কেবল sda6 কে ডিলিট করে বাকীগুলো যেভাবে আছে সেভাবে রেখে দিন।
তবে কাজের সুবিধার জন্য ধরে নিচ্ছি আপনি সমস্ত পার্টিশানই মুছে ফেলতে চান। উপরের নিয়মে সব পার্টিশান মোছা হয়ে গেলে নীচের ছবির মত পার্টিশন টেবিলে কেবল “free space” দেখতে পাবেন।
৫.২। এবার আমরা নতুন পার্টিশন তৈরি করব। আগেই বলেছি যে তিনটা পার্টিশন তৈরি করব। একটি রুট, একটি সোয়াপ এবং একটি হোম পার্টিশন।
৫.২.১। রুট পার্টিশান তৈরিঃ টেবিল থেকে “free space” সিলেক্ট করে Add বাটনে ক্লিক করুন। নিচের মত উইন্ডো পাবেন।
– New partition size in megabytes অংশে লিখুন 10000। (এখানে ১০গিগা জায়গা রুটের জন্য বরাদ্দ করা হল, ইচ্ছা করলে আপনি আরো জায়গা দিতে পারেন, তবে সাধারণ কাজের জন্য ১৫ গিগা’র বেশি জায়গা দরকার হয়না।)
– Use As অংশে Ext4 সিলেক্ট করুন। (এটা হচ্ছে ফাইল ফরম্যাট। উইন্ডোজে যেমন ntfs সেরকম লিনাক্সে Ext4। তবে ইচ্ছা করলে অন্য যেকোনটি ব্যবহার করা যাবে। Ext4 লেটেস্ট বলে এখানে এটাতেই দেখানো হল।)
– Format the partition অংশে টিক দিন। (এতে করে আপনার পার্টিশন ফর্ম্যাট হবে।)
– Mount Point অংশে ” / ” সিলেক্ট করুন। (এর মানে হচ্ছে আপনি এই পার্টিশনটিকে রুটের জন্য নির্ধারণ করে দিচ্ছেন।)
– OK ক্লিক করুন।
৫.২.২। সোয়াপ পার্টিশান তৈরিঃ
– Free Space এ ক্লিক করুন।
– Add বাটনে ক্লিক করুন।
– New partition size in megabytes অংশে লিখুন 1000। (১গিগা)
– Use As অংশে swap area সিলেক্ট করুন।
– OK ক্লিক করুন।
৫.২.৩। হোম পার্টিশান তৈরিঃ
– Free Space এ ক্লিক করুন।
– Add বাটনে ক্লিক করুন।
– New partition size in megabytes অংশে যা বাকী থাকে সেটাই রেখে দিন।
– Use As অংশে Ext4 সিলেক্ট করুন।
– Format the partition অংশে টিক দিন।
– Mount Point অংশে ” /home ” সিলেক্ট করুন।
– OK ক্লিক করুন।
৫.৩। সবকিছু ঠিকমত মত হয়ে গেলে নীচের ছবির মত টেবিল পাবেন যেখানে / (রুট), swap (সোয়াপ), /home (হোম) – তিনটি পার্টিশনই দেখাচ্ছেঃ
পার্টিশন ব্যবস্থা আপনার মনমতো না হলে Back এ ক্লিক করে আবার নতুন করে পার্টিশন শুরু করতে পারেন। আর মনমতো হলে Forward এ ক্লিক করুন।
৬। এবার আপনাকে কিছু তথ্য পূরণ করতে হবে। আপনি যে ইউজারনেম বা পাসওয়ার্ড নিয়ে লগিন করতে চান সেগুলো এখানে দেবেন। একদম নীচে দেখবেন যে লগিন করার তিনটি পদ্ধতি দেয়া আছে। প্রথমটিতে কোন পাসওয়ার্ড ছাড়াই লগিন করার জন্য, যেটা কিনা বেশ ঝুঁকিপূর্ণ। দ্বিতীয় অপশনটিতে পাসওয়ার্ড দিয়ে লগিন করার অপশন যা কিনা প্রথমটির চেয়ে সুরক্ষিত। আর তৃতীয় পদ্ধতিটি হল আপনার হোম ডিরেক্টরি (যেখানে আপনার সব ডাটা, তথ্য, ফাইল-টাইল ইত্যাদি থাকবে) এনক্রিপ্টেড থাকবে। এতে করে যদি আপনার হার্ডডিস্ক চুরিও হয়ে যায় আর চোর যদি পুরোনো উবুন্টু মুছে ফেলে নতুনভাবে উবুন্টু ইন্সটল করে তারপরও আপনার পাসওয়ার্ড না জানলে সে আপনার হার্ডডিস্কে ঢুকতে পারবেনা। তৃতীয় পদ্ধতিটিই সবচেয়ে কার্যকরী। নির্বাচন করা শেষ হয়ে গেলে Forward এ ক্লিক করুন।
৭। শেষবারের মত আপনার ইন্সটলেশানের বিভিন্ন তথ্যগুলো প্রদর্শন করবে।
৮। এবার Install বাটনে ক্লিক করলেই উবুন্টু ইন্সটলেশান প্রক্রিয়া শুরু হয়ে যাবে। ইন্সটলেশান প্রক্রিয়া শুরু হয়ে গেলে একের পর এক উবুন্টুর পরিচিতিমূলক স্ক্রিনশট দেখতে পাবেন।
৯। ইন্সটলেশান শেষ হয়ে গেলে কম্পিউটার রিস্টার্ট করতে বলবে। Restart Now তে ক্লিক করুন।
১০। সিডি বের করে নিতে বলবে। সিডি বের করে নিয়ে Enter চাপুন।
১১। কম্পিউটার রিস্টার্ট হলে আপনার পিসি উবুন্টুতে চালু হবে।
ব্যস আপনার উবুন্টু ইন্সটল করা শেষ। উপভোগ করতে থাকুন উবুন্টুর অনিন্দ্যসুন্দর দুনিয়া।
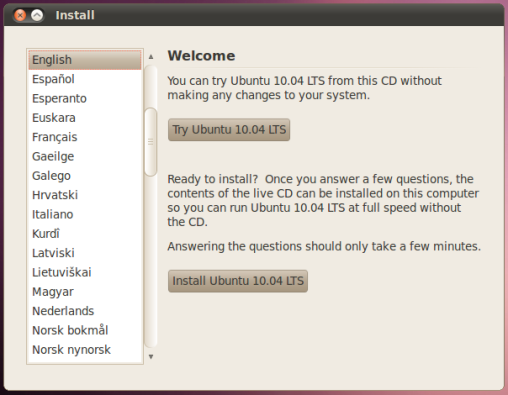
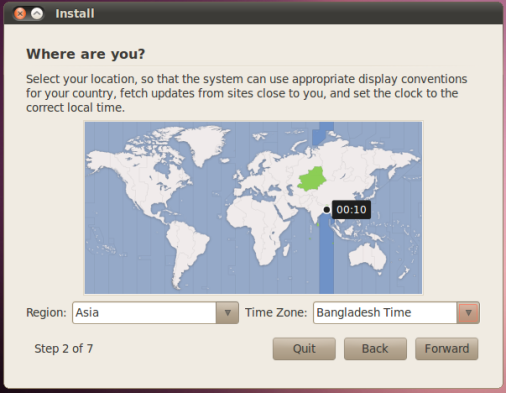








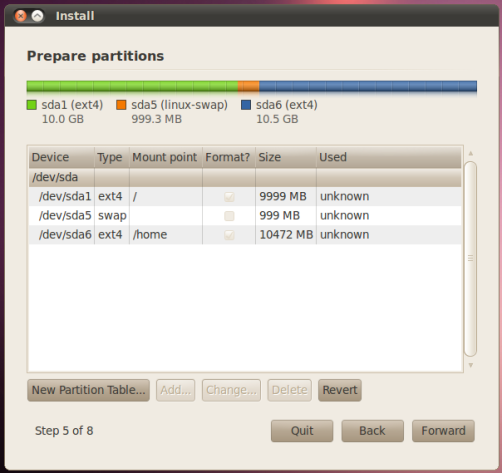


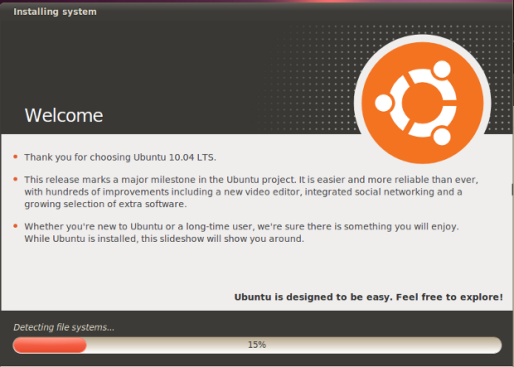
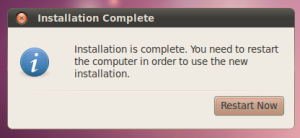
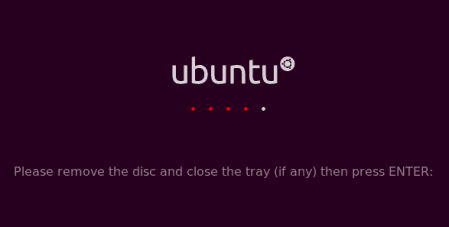
খুবই ভাল উদ্যোগ। এই পদ্ধতিটাই আগেরটার সাথে কম্বাইন করে ৩ পার্টিশনে সাইড-বাই-সাইড উবুন্টু ইনস্টল করার টিউটোরিয়ালটা লিখে ফেলুন। কারণ ঐটাই সবচেয়ে প্র্যাকটিকাল পদ্ধতি মনে হয়।
পান্টিশন ১ এর পর নামে ৫ নং আসার কারণ লিনাক্স ৪টা পর্যন্ত প্রাইমারি পার্টিশন নেয়। তারপর থেকে সব লজিকাল পার্টিশন। (প্রাইমারি আর লজিকাল পার্টিশন কাকে বলে আমাকে জিজ্ঞেস করে লজ্জা দিবেন না )।
)।
শামীম ভাই, পার্টিশান করে সাইড-বাই-সাইড উবুন্টু ইন্সটল করার টিউটোরিয়াল লিখার ইচ্ছা ছিল, কিন্তু ভয়ের চোটে লিখিনি। কারণ বেশিরভাগ লোকই টিউটোরিয়াল থাকা সত্ত্বেও কীভাবে কীভাবে যেন উইন্ডোজের পর্টিশান গুলো ডিলিট করে ফেলে, তারপর কান্নাকাটি শুরু করে! সব দোষ উবুন্টুর উপর চাপিয়ে দেয়। সেজন্য উবুন্টুকে সেইফ সাইডে রাখার জন্য এড়িয়ে গিয়েছি। তবে এই টিউটোরিয়ালে ৫.১.২ পয়েন্টের শেষে ব্যাপারটা নিয়ে লিখেছিলাম।
তবে এই টিউটোরিয়ালে ৫.১.২ পয়েন্টের শেষে ব্যাপারটা নিয়ে লিখেছিলাম।
একদম নতুনদের জন্য লেখাতো, তাই sda1 এরপর কেন sda5 আসে সে জিনিস ব্যাখ্যা করার দরকার মনে করিনাই, তাই সেটা লিখিনাই। তবে ব্যাখ্যা করার জন্য অনেক ধন্যবাদ।
nice writting …

আমি প্রায় ২ বছর উবুন্টু ব্যাবহার করছি। ৯.১০ পর্যন্ত ঝামেলা ছাড়া HUAWEI E1550 মোডেম ব্যবহার করতাম। কিন্তু ১০.০৪ এ কোনো ভাবেই মোডেম কাজ করছে না। USB ModSwitch সম্ভবত ইন্সটল করাই আছে ১০.০৪ এ। নতুন করে ইন্সটল করেও কোনো ভাবেই মোডেম কানেক্ট করতে পারি নি।
খুব কষ্টে আছি
হুমম… তবে কিনা সমাধান আমার হাতে নাই! আপ্রতে একটা খোঁচা মেরে দেখুন…
ভাই জটিল লিখেছেন আশা করি আর কোন প্রব্লেম এ পরতে হবেনা। বহুদিন ধরে উবুন্টু ব্যবহার করার ইচ্ছা। ধন্যবাদ
আচ্ছা আমার একটা আবদার আছে আপনার কাছে…
তা হল আমার মত অনেকেই নতুন ব্যবহার কারী আছে যারা উবুন্তু ব্যবহার করতে আগ্রহী কিন্তু তাদের কে আমি সঠিক কোন পরামর্শ দিতে পারি না কারন তারা অনেকেই নেট ব্যবহার করে না…কারন আমার বেশির ভাগ বন্ধুই গ্রামে থাকে…তাই আপনি যদি আপনার প্রত্যেক লিখা গুলার পিডিএফ করে রাখতেন তাহলে যার যার প্রয়োজন এখান থেকে নিয়ে অন্যকে পড়ার সুযোগ দিতে করে পারত…আশা করি আমার অনুরোধ টা আপনি বিবেচনায় রাখবেন…
রাহাত।
সময় খুব বড় একটা বাধা এইখানে। হাতে সময় নেই কিনা! তবে ইচ্ছা করলে অন্য কেউ লেখাগুলো আমার লাইসেন্স মেনে পিডিএফ হিসেবে ব্যবহার করতে পারে।
ভাই,
আমি উইনন্ডোজ পুরো মুছে ফেলে উবুন্টু ইন্সটল করতে চাই, কিন্তু সমস্যা হল আমার কোন external hard disk নাই। আমার জন্য কি কোন উপায় আছে?
ইস এই জিনিস গুলা যদি আগে পাইতাম……………..তাইলে আমার এত কষ্ট করা লাগত না………..