এই টিউটোরিয়ালটা হচ্ছে তাদের জন্য যারা উবির সাহায্য ছাড়াই সম্পূর্ণরূপে উবুন্টুকে কম্পিউটারে ইন্সটল করতে চান, কিন্তু নিজে নিজে কোনো রকম পার্টিশন করতে ভয় পান। তবে একটা সাবধানবাণীঃ এই টিউটোরিয়াল অনুযায়ী উবুন্টু ইন্সটল করলে আপনার পিসির হার্ডডিস্ক পুরোপুরি ফর্ম্যাট হয়ে গিয়ে কেবলমাত্র উবুন্টু থাকবে, এবং উইন্ডোজ সম্পূর্নরূপে মুছে যাবে। শুধু তাই-না আপনার কম্পিউটারে থাকা সমস্ত তথ্য এবং ফাইল (ছবি, গান, সিনেমা, ডকুমেন্টস, সফটওয়্যার ইত্যাদি সবকিছুই) পুরোপুরি মুছে যাবে। তাই এই টিউটোরিয়াল অনুসরণ করার আগে আপনার সমস্ত প্রয়োজনীয় ফাইল অন্য কোন হার্ডডিস্ক বা রিমুভেবল-মিডিয়া বা অন্য কোন কম্পিউটারে অবশ্যই অবশ্যই ব্যাকআপ করে রাখুন।
- পূর্বপ্রস্তুতিঃ
আপনার প্রয়োজনীয় সকল ড্যাটা অন্য কোন কম্পিউটারে ব্যাকআপ করে রাখুন। কেন ব্যাকআপ জরুরী সেটা টিউটোরিয়ালের শুরুতেই ব্যাখ্যা করেছি (কারণ আপনার হার্ডডিস্ক ফরম্যাট করা হবে)। ব্যাকআপ করা শেষ হলে পরে ইন্সটলেশানের পরবর্তী ধাপগুলো অনুসরণ করুন।
- উবুন্টু ইন্সটলেশানঃ
১। উবুন্টুর সিডি বা ইউএসবি স্টিক কম্পিউটারে প্রবেশ করিয়ে কম্পিউটার বুট করুন। কম্পিউটারে উবুন্টু বুট হলে পরে নীচের মত স্ক্রিন পাবেন। যদি লাইভ সিডি চালিয়ে দেখতে চান তাহলে “Try Ubuntu” বাটনে ক্লিক করুন। যেহেতু আমরা ইন্সটল করতে চাইছি তাই “Install Ubuntu” বাটনে ক্লিক করব।
২। এবার ভৌগলিক অবস্থান ও সময় নির্বাচন করুন। Forward বাটনে ক্লিক করুন।
৩। কিবোর্ড নির্বাচন করুন। বাই ডিফল্ট USA দেয়া থাকে, সাধারণত বাংলাদেশে আমরা এটাই ব্যবহার করি। তাই এটাই নির্বাচন করুন। Forward বাটনে ক্লিক করুন।
৪। এবার হার্ডডিস্ক দেখিয়ে দেবার পালা। যে উইন্ডোটি এখন দেখছেন সেখানে খেয়াল করলে দেখবেন যে উপরের দিকে আপনার হার্ডডিস্কের বর্তমান অবস্থা অর্থাৎ কয়টি পার্টিশান আছে, কোন পার্টিশানে উইন্ডোজ আছে ইত্যাদি তথ্য দেখাচ্ছে। এবার “Erase and use the entire disk” অপশনটি নির্বাচন করুন। এতে করে উবুন্টু আপনার হার্ডডিস্ককে ফর্ম্যাট করে সমস্ত তথ্য মুছে ফেলে ইন্সটল হবার জন্য তৈরি হবে। Forward এ ক্লিক করুন।
৫। এবার আপনাকে কিছু তথ্য পূরণ করতে হবে। আপনি যে ইউজারনেম বা পাসওয়ার্ড নিয়ে লগিন করতে চান সেগুলো এখানে দেবেন। একদম নীচে দেখবেন যে লগিন করার তিনটি পদ্ধতি দেয়া আছে। প্রথমটিতে কোন পাসওয়ার্ড ছাড়াই লগিন করার জন্য, যেটা কিনা বেশ ঝুঁকিপূর্ণ। দ্বিতীয় অপশনটিতে পাসওয়ার্ড দিয়ে লগিন করার অপশন যা কিনা প্রথমটির চেয়ে সুরক্ষিত। আর তৃতীয় পদ্ধতিটি হল আপনার হোম ডিরেক্টরি (যেখানে আপনার সব ডাটা, তথ্য, ফাইল-টাইল ইত্যাদি থাকবে) এনক্রিপ্টেড থাকবে। এতে করে যদি আপনার হার্ডডিস্ক চুরিও হয়ে যায় আর চোর যদি পুরোনো উবুন্টু মুছে ফেলে নতুনভাবে উবুন্টু ইন্সটল করে তারপরও আপনার পাসওয়ার্ড না জানলে সে আপনার হার্ডডিস্কে ঢুকতে পারবেনা। তৃতীয় পদ্ধতিটিই সবচেয়ে কার্যকরী। নির্বাচন করা শেষ হয়ে গেলে Forward এ ক্লিক করুন।
৬। শেষবারের মত আপনার ইন্সটলেশানের বিভিন্ন তথ্যগুলো প্রদর্শন করবে।
৭। এবার Install বাটনে ক্লিক করলেই উবুন্টু ইন্সটলেশান প্রক্রিয়া শুরু হয়ে যাবে। ইন্সটলেশান প্রক্রিয়া শুরু হয়ে গেলে একের পর এক উবুন্টুর পরিচিতিমূলক স্ক্রিনশট দেখতে পাবেন।
৮। ইন্সটলেশান শেষ হয়ে গেলে কম্পিউটার রিস্টার্ট করতে বলবে। Restart Now তে ক্লিক করুন।
৯। সিডি বের করে নিতে বলবে। সিডি বের করে নিয়ে Enter চাপুন।
১০। এবার কম্পিউটার রিস্টার্ট হলে আপনার পিসি উবুন্টুতে চালু হবে।
ব্যস আপনার উবুন্টু ইন্সটল করা শেষ। উপভোগ করতে থাকুন উবুন্টুর অনিন্দ্যসুন্দর দুনিয়া।
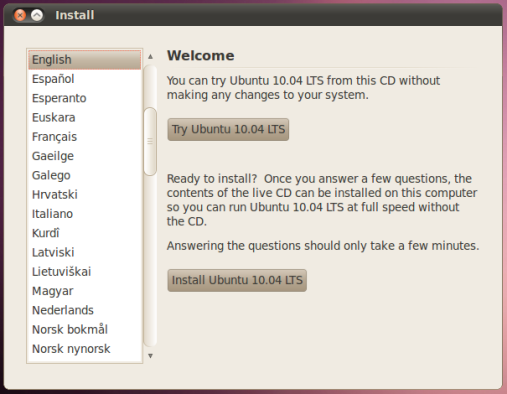
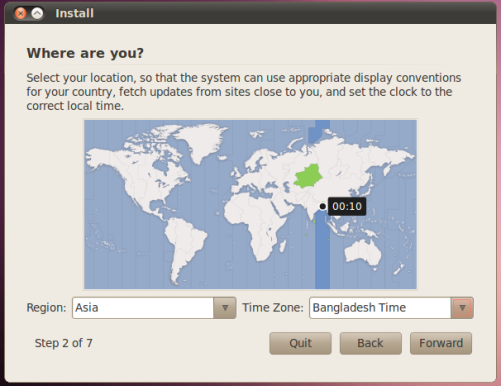
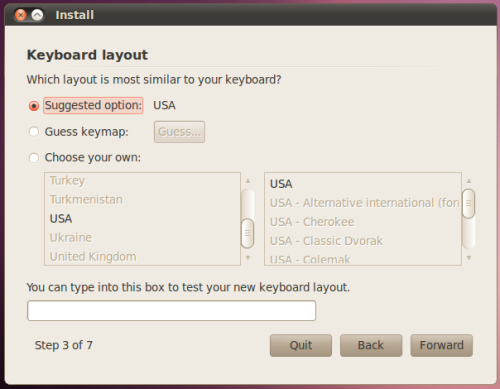
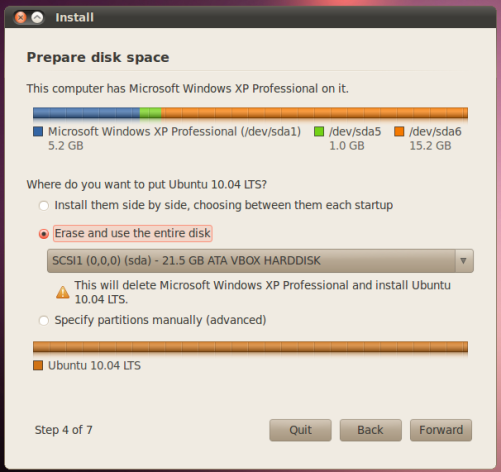
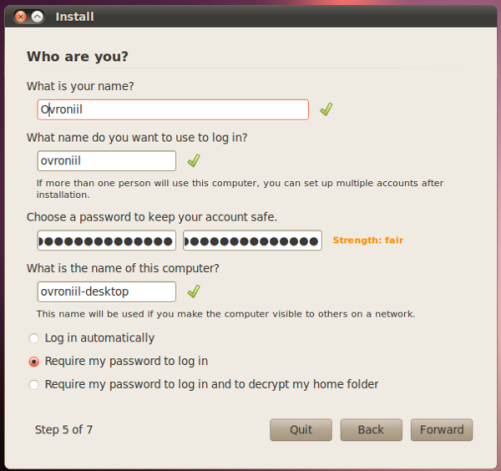


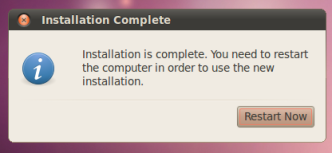

এই পদ্ধতিতে কি তাহলে একটাই ড্রাইভ থাকতে হার্ড ডিস্ক এর?
হ্যা, অন্যসব পার্টিশন/ড্রাইভ মুছে যাবে, শুধু একটাই পার্টিশন/ড্রাইভ থাকবে। লেখার শুরুতেই অবশ্য উল্লেখ করা আছে।
আমি পার্টিশন রাখতে চাই এবং উবুন্টুকে উইন্ডোজের পাশাপাশি C ড্রাইভে রাখতে চাই যেন পিসি স্টার্টের সময় অপশন চুজ করতে পারি । করা সম্ভব?
আপনি যা বলছেন তার নাম ডুয়েল বুট। ডুয়েল বুটের জন্য সি ড্রাইভেই উবুন্টু রাখতে হবে এমন কোন কথা নেই। আসলে উবুন্টু সিড্রাইভ, ডিড্রাইভ হিসেবে পার্টিশন চিনেনা, ওর হিসেব ভিন্ন। তাই যেকোন পার্টিশনেই ইন্সটল করা সম্ভব। আপনি যদি দুটো অপারেটিং সিস্টেম (উবুন্টু ও উইন্ডোজ) ইনস্টল করতে চান তাহলে এই টিউটোরিয়ালটা পড়ে দেখুন। আর যদি আলাদা আলাদা পার্টিশনে আলাদা আলাদা অপারেটিং সিস্টেম ইন্সটল করতে চান তবে সেটাও সম্ভব, কিন্তু সেটা একটু অ্যাডভান্স বলে সেটার প্রক্রিয়াটা লিখিনি। তবে আপনার জন্য ভাল হবে উবি দিয়ে ইন্সটল করা, এতে করে উইন্ডোজের কোন সমস্যা হবার চান্স নেই, ইচ্ছেমত উবুন্টুকে ডিলিটও করতে পারবেন।